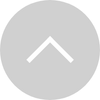【BlackBerry入門】『KEYone』キーボードをより便利に使おう! キーボードショートカット「短押し」とお手軽画面スクロール

以前、『BlackBerry KEYone』最大の特徴であるQWERTY物理キーボードにアプリなどのショートカットを設定する方法を紹介しました。
その際クローズアップしたのは、任意のキーを「長押し」でのショートカットキーの設定のやり方ですが、キーを軽く押しただけの「短押し」での割り振りも可能です。

まずメニューをタップし、画面上部右隅にある「設定」のアイコンをタップします。

すると「BlackBerry Launcher の設定」が呼び出されます。その3段目にある「キーボードショートカット」をタップします。

これで「キーボードショートカット」の「短押し」を選びます。デフォルトの状態ではAからZまで未設定の状態です。SNSや画像アプリ、よく通話する相手の連絡先など、即座に行いたいアクションを厳選して割り振ることがおすすめです。

もうひとつ、『KEYone』のキーボードの特徴として、ディスプレイ同様に指を滑らせると画面を遷移できるという機能があります。メニュー画面だと左右に指を動かすと別のページに移ります。また、アプリなどを起動させている時は上下に指を動かすと画面をスクロールさせることが可能です。
また、アプリ起動時にスペースキーを押すことで下へとスクロールされるように設定されています。ブラウザでWebサイトを見ている時にストレスなく見ることができます。特にディスプレイの汚れを気にする人は、物理キーボードで画面を操作するように設定しておくとよいでしょう。